A few months ago, the GamingEdus team was interviewed about using Minecraft in Education by Seann Dikkers, for an upcoming book on the subject to be published by the University of Ohio. As the interview progressed, it became clear that one of the goals of our GamingEdu project was to introduce curious teachers to using video games in their classrooms, specifically Minecraft. Seann wondered if we had a very basic “How to get started” guide for the game. We didn’t. However, the “Where to do I start?” question is one I answer all the time.
So, here’s a very quick, very basic guide for educators (or anyone) to get started playing Minecraft.
Get Game
These days there are many flavours of Minecraft. From Xbox, to Pocket to PC/Mac/Linux, you have a wide choice of where and how to play the game. We use the PC/Mac/Linux version on our Multi-School Server, so that’s what I’ll cover here.
Step 1: Check the System Requirements
Minecraft might look all blocky and simple, but it is a complex game that requires a fairly new(ish) computer. It ain’t going to work on that old Dell with the Celeron processor. However, if you have a relatively new computer that you (or your kids) use to play video games, you should be just fine.
Just in case, you can find the Minecraft System Requirements here.
Step 2: Register with Mojang
Head over to http://minecraft.net and Register for a Mojang Account (Mojang is the company that makes Minecraft, btw). It’s the usual email/password deal, so pick a real email you’ll have access to. They’ll send you a confirmation email.
Step 3: Buy Minecraft! (or download the free demo)
Once you’ve confirmed your email, you then buy the game. Woohoo! Go through all that paypal fun and you’ll be sent a redemption link. You can also buy the game as a gift for someone else here too.
If you’re an educator, save yourself some cash and support Joel Levin’s great project by buying your accounts through minecraftedu.com.
Step 4: Set up your Minecraft Account
Once you’re emailed your redemption link, you can activate your Minecraft account.
Big Caveat: It’s been a while since I actually bought accounts, so this might have changed. I’m going from memory here, but here is the main thing to remember:
Choose your Player Name carefully!
As of this writing, your Player Name is permanent and cannot be changed. Why is this a big deal? Because it’s the name everyone in your Minecraft game will see when you play. I say be creative and have fun – but choose wisely!
Step 5: Download Minecraft
When you’re logged into minecraft.net and have your profile all set up, then you can download the game. Find that Download button and click it! Then install it where ever you’d like it to go.
Step 6: Play Minecraft!
With the game installed, click the Minecraft launcher (hopefully somewhere on your desktop) and log in again using your Profile name and password you created in Step 3.
From now on, you can play Minecraft by simply clicking the launcher. You only need to got back to minecraft.net if you want to change your password, change your avatar’s skin (will explain that in a later post) or buy more accounts.
You can play Minecraft by yourself in Singleplayer or with others in Multiplayer. Here’s how you do both:
Singleplayer:
- Choose Create a New World.
- Name your world
- Choose Creative Mode (access to all items, flying) or Survival Mode (harvest materials, zombies that eat your face off)
- Click Create New World. The world will “generate chunks.”
- You’re playing Minecraft! Go punch some wood. If you’re in survival, watch paulsoaresjr’s seminal video: “How to Survive your First Night”.
Multiplayer:
If you want to play with others you’ll want to “join a server”. To keep things civil, some servers have a list of allowed players. This is called a White List. Getting on a white list is usually just a matter of filling out a request form. Like this white list request form to the GamingEdus Professional Learning server. Once you’re white listed you will need the server’s address. This is can be a string of numbers (141.118.12.83) or words that look like a web address (gamingedus.servegame.com).
Once you have that done, here’s how you play Multiplayer:
- Get your username added to the white list.
- Launch Minecraft (if you’ve bought it, set up an avatar name, etc.)
- Click on Multiplayer
- Choose Add Server
- In the Server Name, give the server a name (can be anything you want.)
- In the Server Address window, enter the server address (ie gamingedus.servegame.com)
- Click Done. The server should appear in your list of servers.
- Click Join Server. You will be logged into the server.
Grats! You’re rocking Multiplayer Minecraft!
Wood Punching and Beyond
Okay, so this didn’t turn out to be the quick post I thought it’d be. Hopefully it’s easy to understand and hopefully it’ll get you (or a teacher colleague) started building and blowing stuff up in Minecraft.
Things change and apparently I make mistakes from time to time (who knew?), so if I got something wrong or missed something, feel free to let me know in the comments.
And one final plug: if you’re a teacher looking for a friendly, mixed-age, educator-focused world to learn and play on, then check out the GamingEdus Professional Learning server. We’re n00b friendly, kid-friendly and there to help. Come play with us!
Happy gaming.
—
As an award-winning children’s author, gamer-geek and elementary school teacher, I often have Tech Teaching ideas and project news to share with fellow educators. I deliver these resources and ideas to your inbox in my e-newsletter Reading Change.
If this sounds like something you’d like to receive, then subscribe to Reading Change.
You can unsubscribe anytime and I won’t share or sell your data. Honest.
Thanks!
Liam


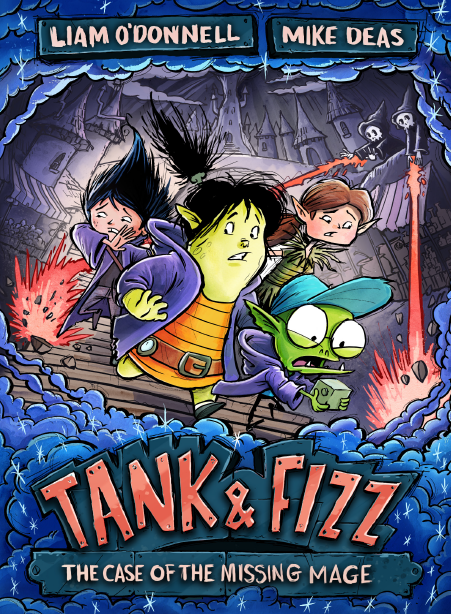
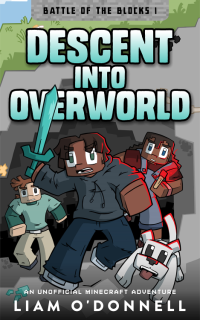
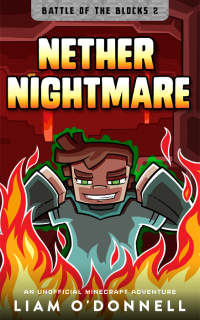
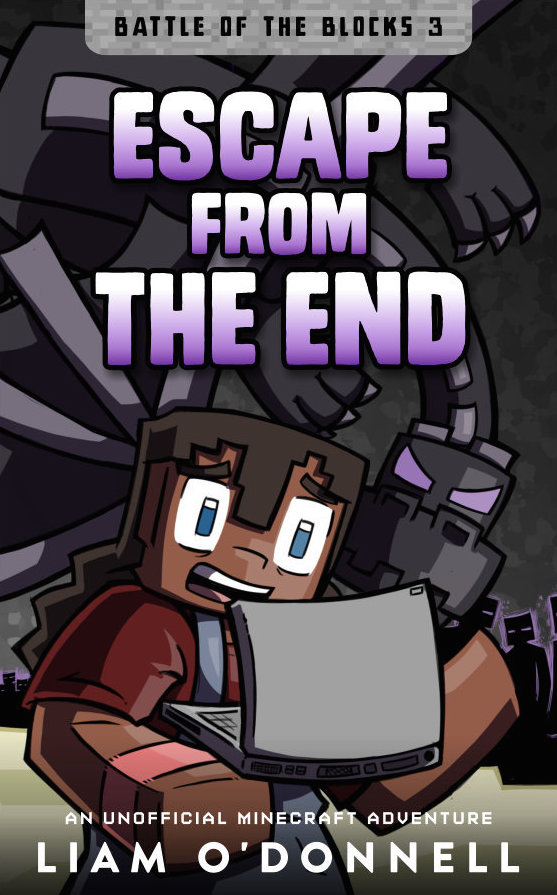
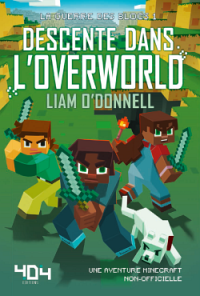
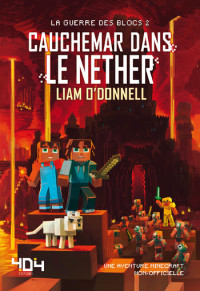

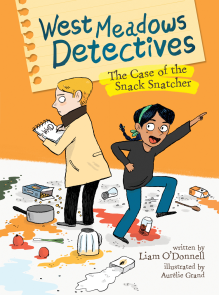
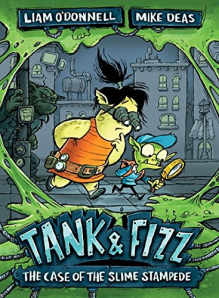
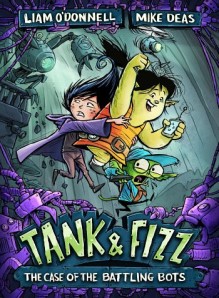
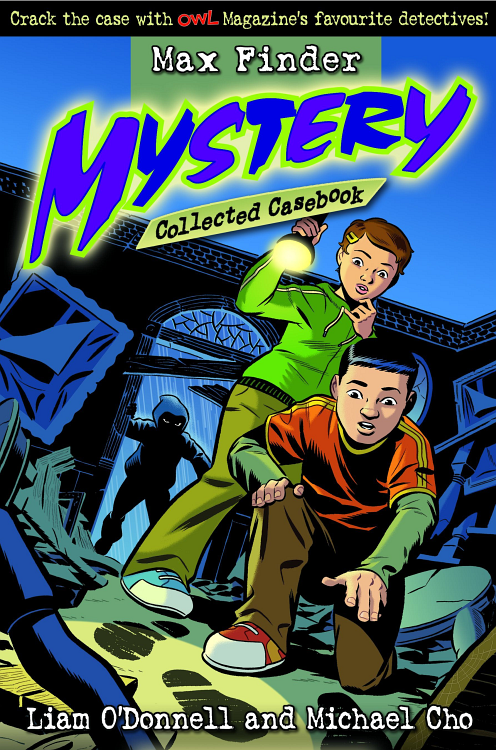
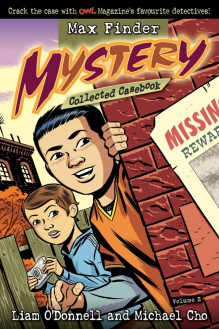
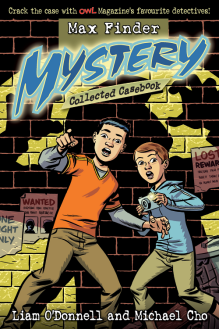
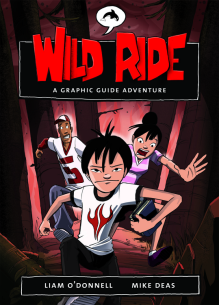
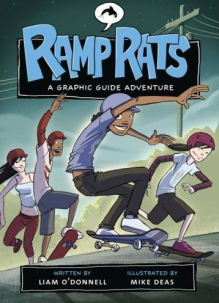
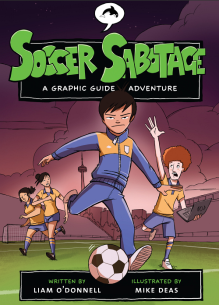
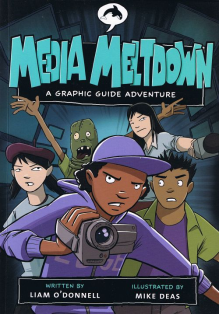
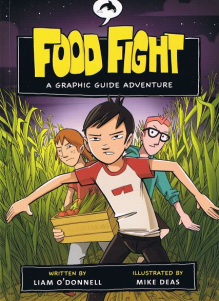
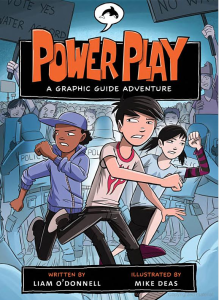
Thanks a lot! Exactly what I need to start somewhere! Let’s see … 😉
Very glad the post was helpful for you Verena. And you’re right, we do all have to start somewhere. Everyone is a noob at the beginning. If you need a place to explore the multiplayer side of the game or just connect with other teachers using Minecraft, check out our GamingEdus project at: http://gamingedus.org. It’s all set up for new and curious Minecraft teachers. Drop by anytime!